De todas as formas de planejamento semanal que já tentei, esse Notion Planner foi a melhor.
Se você quer se organizar melhor, esse artigo pode te ajudar com uma perspectiva um pouco diferente de planejar sua semana.
A ferramenta que utilizo é o . Talvez a forma mais simples de explicar é:
Imagina juntar o Word, Excel e Trello em uma só aplicação.
Inclusive, criei uma avaliação do serviço em outro artigo aqui no site.
Você pode utilizá-la 100% gratuitamente.
Receba dois templates do Notion Planner no seu e-mail:
O que é um planner?
O planner, ou planejamento semanal, é uma forma de organizar a sua semana na qual leva em consideração o que deseja concluir e conquistar no período dos próximos sete dias. É uma forma muito eficaz de criar previsibilidade e organização para ser mais produtivo.
É preciso também explicar um pouco do conceito por trás desse planejamento da semana. Isto é, como encará-lo.
Para começar, esse Notion Planner pode englobar tanto sua área profissional quanto pessoal e serve como organização de tarefas e rotinas. Um organizador de rotina semana.
Como pré-requisito é importante, no entanto, que você tenha pelo menos uma lista simples de atividades e tarefas. Tudo aquilo que fica na sua cabeça tipo:
Para fazer o controle dessas tarefas é possível sim usar algo simples como o , que lhe dá uma lista de tarefas organizada por dia.
No entanto, o objetivo aqui é ir um pouco além e aproveitar da fácil customização do Notion para classificar e ter uma visão global da sua semana.
Um princípio importante dessa organização é que o planejamento ocorre semanalmente, mas também pode haver alterações simples.
Toda semana, temos uma base de ações que devemos realizar, como:
Se nos deixamos levar pelas rotinas sem as questionar, acabamos não dando o tempo necessário para realizarmos aquilo que desejamos. Em especial, utilizo esse sistema para me forçar a sempre avançar nos projetos que desejo.
Um exemplo disso, é escrever todo dia um novo post no blog. Antes eu ‘meio que tinha esse objetivo’, mas se um dia tinha muito trabalho de clientes ou então alguém necessitava da minha atenção maior já era desculpa suficiente para eu deixar para escrever no outro dia. Isso resultou em uma inconsistência grande na produção de conteúdo.
Agora que implementei esse Notion Planner, fica mais fácil para eu entender tudo que eu tenho que fazer em um dia e meu objetivo é marcar “check” em todas as tarefas no dia sempre. Não há mais falta de clareza.
Como planejar a semana?
O planner da semana no Notion consiste no seguinte:
- Uma página com um Kanban com 7 colunas. Uma para cada dia da semana.
- Um botão de criação automática da semana. Usado para guardar um template da semana base para que seja fácil recriar uma semana com todas as obrigações padrão.
- Uma lista de tarefas não ainda classificadas.
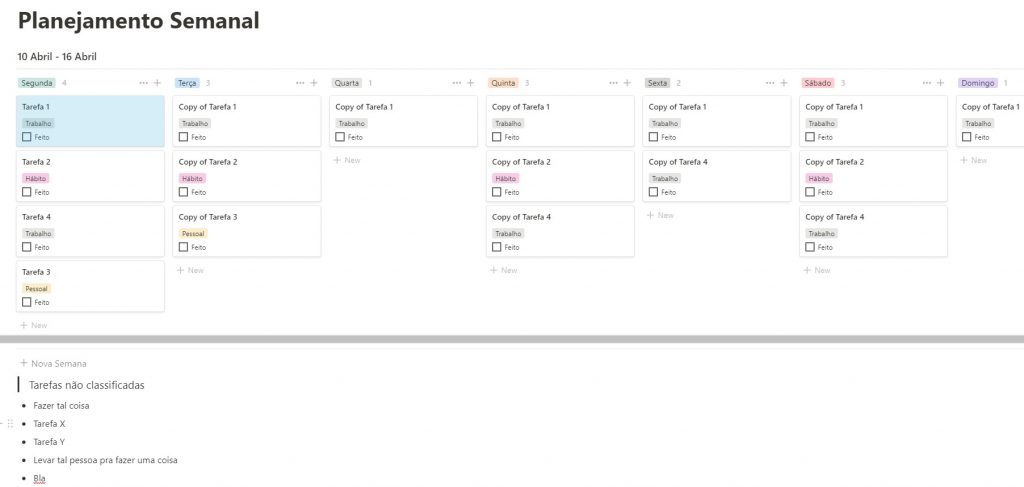
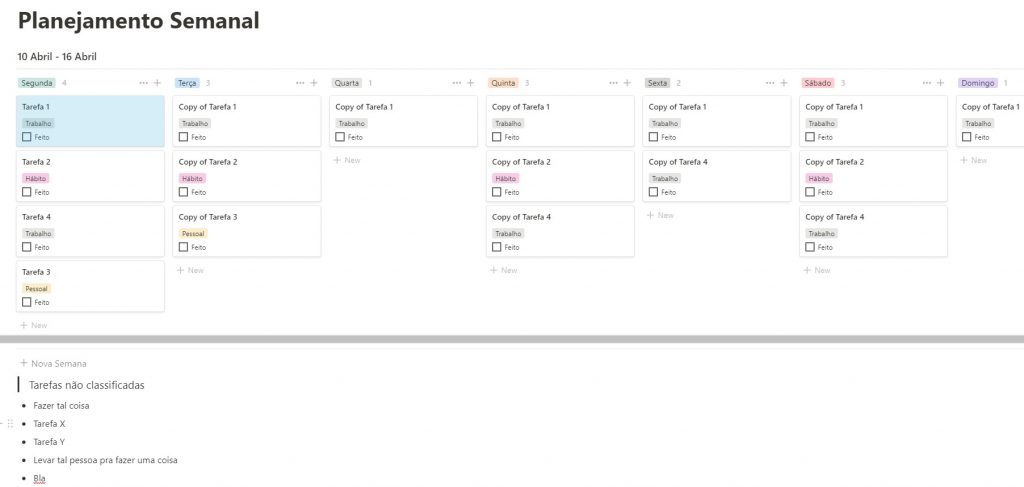
Cada tarefa pode ter uma série de informações, como:
Com isso, cada tarefa pode conter tudo que precisa já nela para ser realizada. Sem a necessidade de sair buscando informações em e-mails, WhatsApp, etc.
Como a estrutura é de Kanban, você pode clicar em qualquer tarefa e jogá-la para outro dia, remanejando facilmente sua semana.
Já o botão de “Nova Semana” basicamente vai gerar uma cópia do seu Kanban. Gosto de já deixar essa cópia populada com tudo aquilo que tenho que fazer todas as semanas. Em especial com meus hábitos e projetos que desejo avançar.
Por fim, gosto de ter uma lista simples para eu adicionar tarefas, ideias e necessidades que vão aparecendo ao longo da semana mas não fazem parte dessa semana específica. Muitas vezes adiciono até ideias de ações que desejo realizar para depois encaixar numa semana mais tranquila.
Como montar seu Notion Planner
O primeiro passo para criar o seu Notion Planner é criar uma nova página no Notion. Ou seja, clique no botão “+ New Page” no canto inferior esquerdo da página.
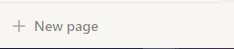
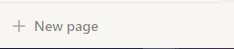
Em seguida, nomeie sua página, escolha um ícone bacana e a abra. Recomendo também clicar nos três pontinhos no canto superior direito e marcar a opção “Full Width” para que sua página estique horizontalmente. Fica mais fácil de ver a semana inteira no seu Notion planner.
Agora, já na página você pode usar a tecla de atalho “/” para criar um “Board – Inline”.
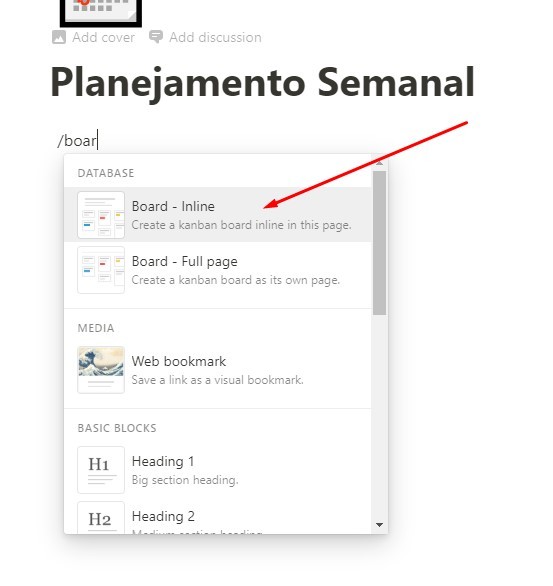
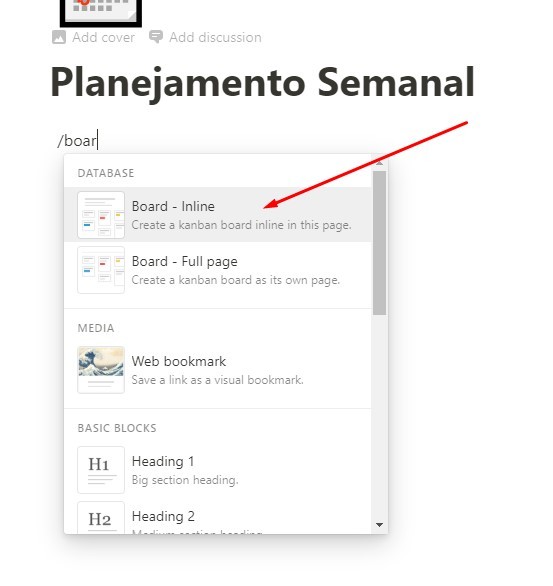
O Board é como é chamado o Kanban no Notion e a sua opção Inline fará com que você consiga colocar mais coisas na página e não só o board.
Nomeie seu novo painel e agora vem uma série de configurações.
1. Na primeira coluna, chamada “No Status”, delete os três itens clicando com o botão direito do mouse e selecionando “Delete”.
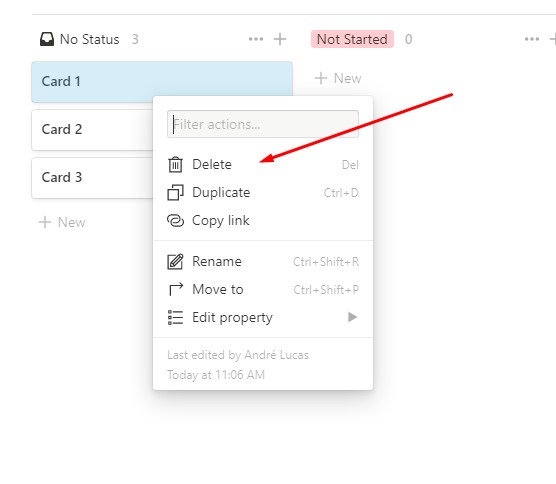
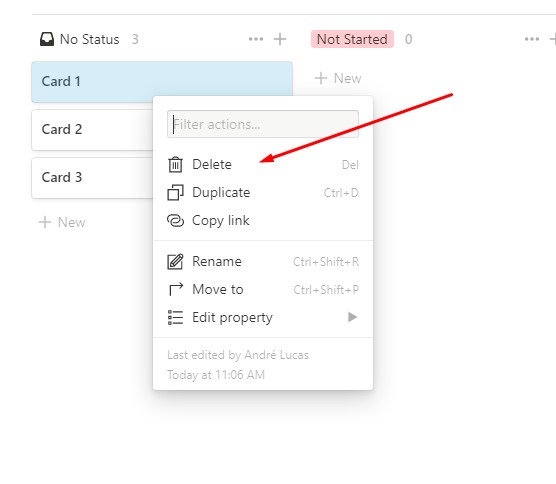
2. Clique nos três pontinhos dessa primeira coluna e selecione “Hide”.
3. Clique em cima dos retângulos coloridos em cima das colunas para renomeá-los para os dias da semana. Começará com três colunas, então você pode clicar no botão “+ Add a Group” para adicionar mais colunas até que fique 7 para os dias da semana.
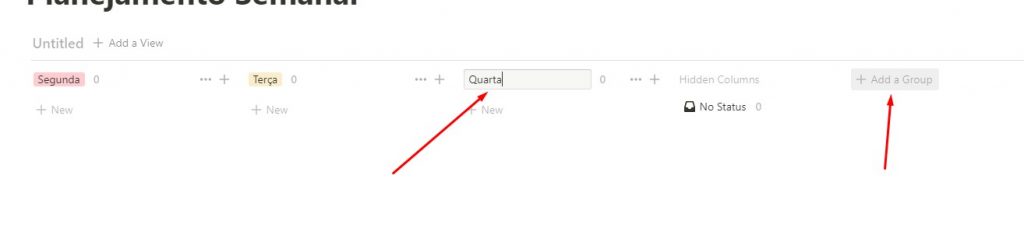
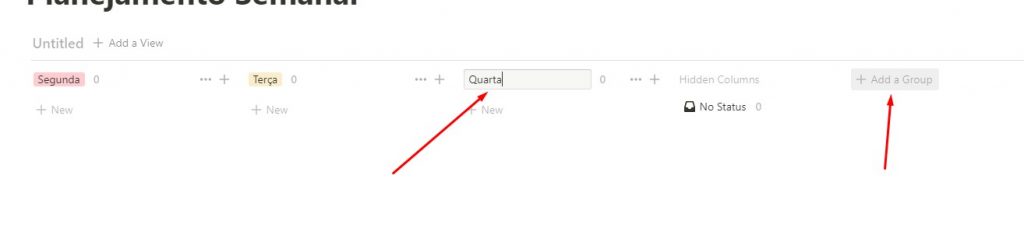
4. Crie uma tarefa clicando no “+ New” em qualquer uma das colunas. Dê um nome para ela e, em seguida, clique em cima para abrir.
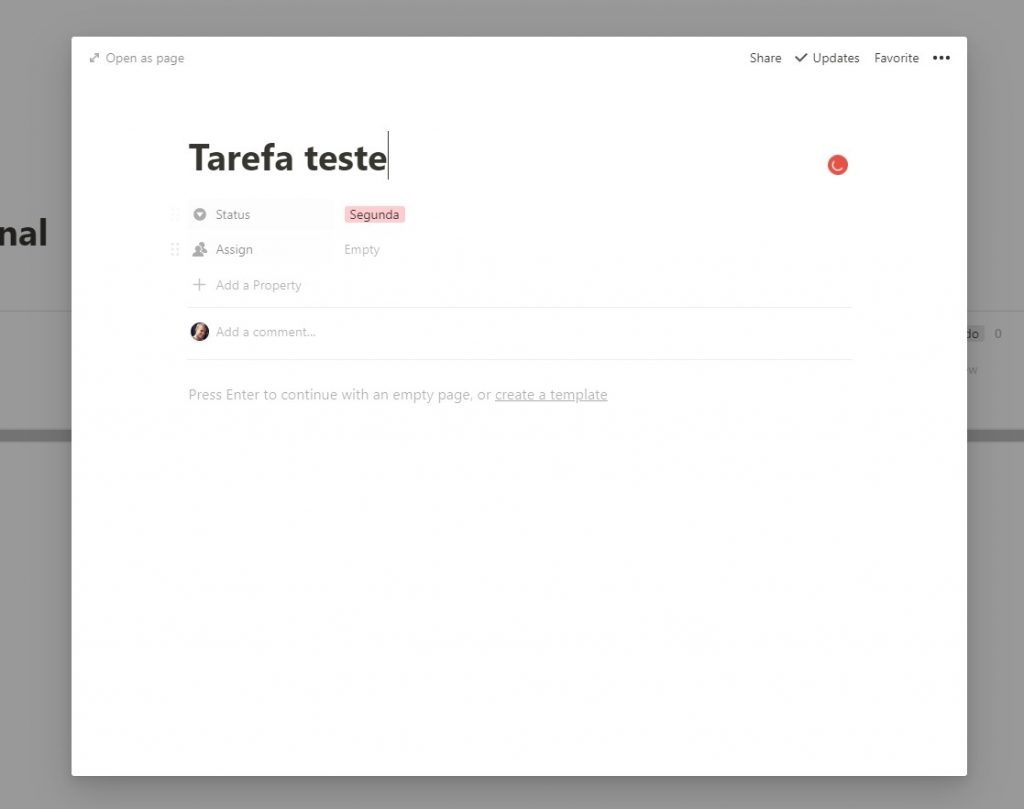
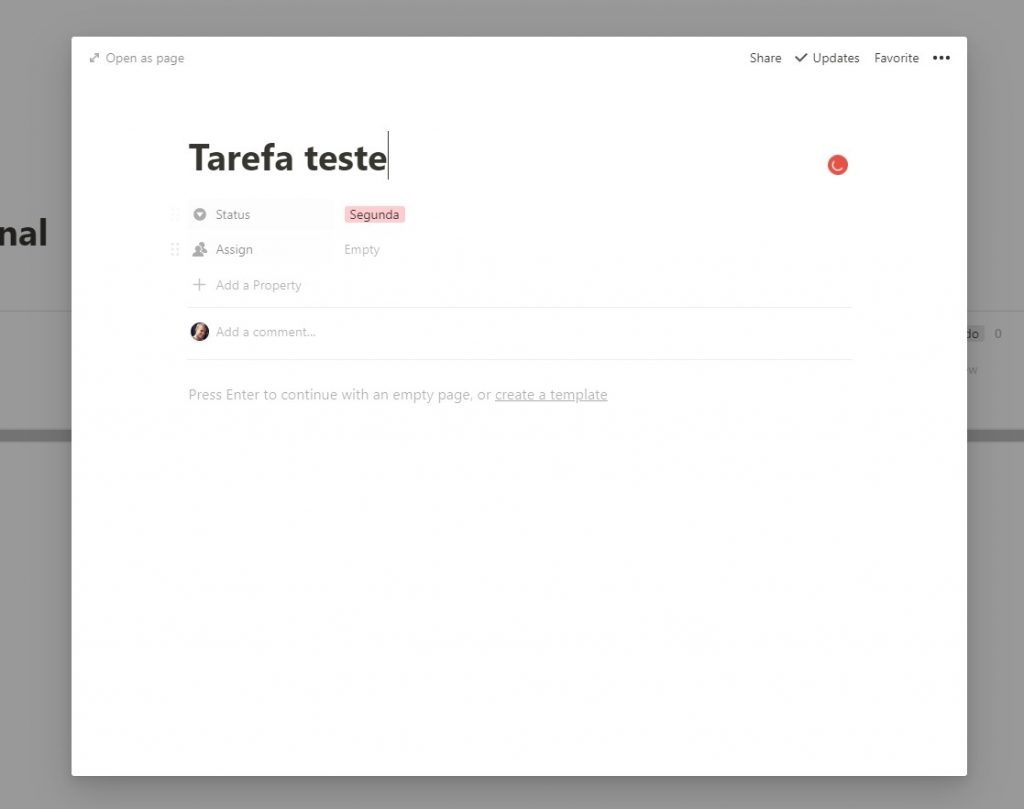
5. Vamos alterar as propriedades. Então você agora pode customizar da maneira que preferir com as categorias e informações. Por exemplo, eu gosto de renomear essa propriedade “Assign” para “Categoria” e mudar o seu tipo para “Select”. Assim eu consigo facilmente selecionar qual será a categoria dessa tarefa de uma lista de opções.
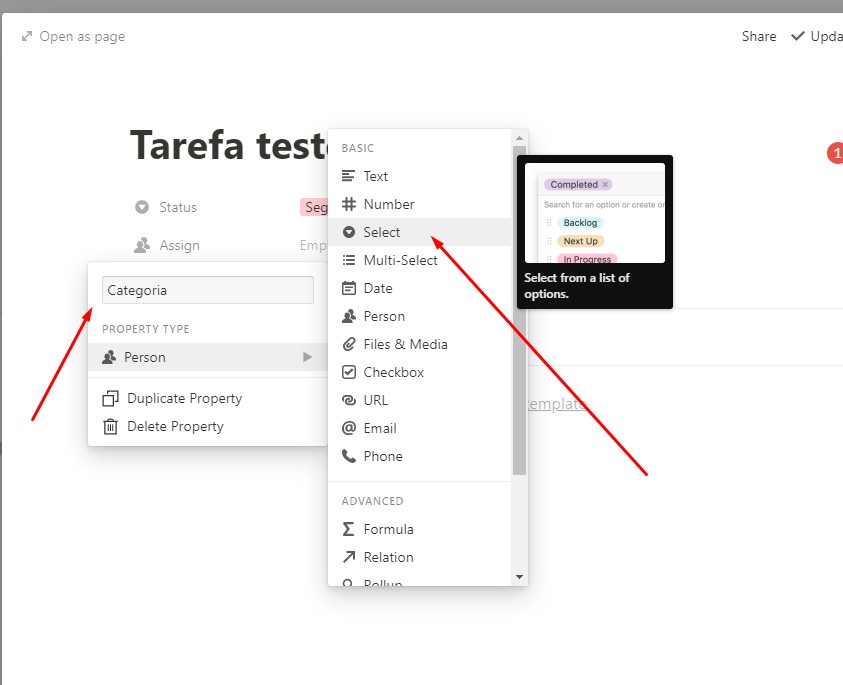
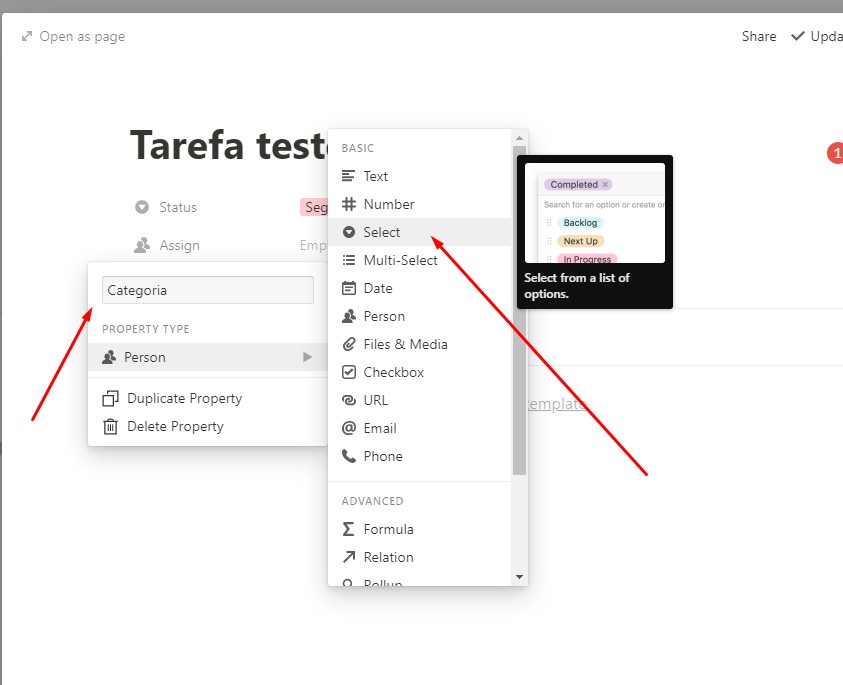
Você pode adicionar quantas quiser. Outra que acho importante também é uma propriedade chamada “Concluído” do tipo “Checkbox”. O resultado ficará algo assim:
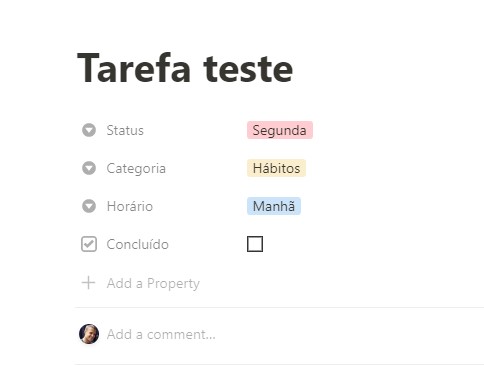
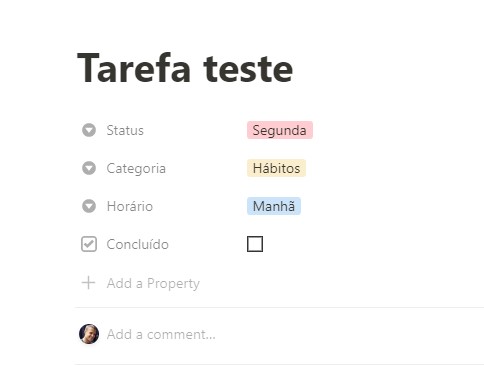
6. Agora, está na hora de você pegar a sua lista de tarefas, hábitos e projetos e adicionar ao seu board.
7. Está na hora de criar nosso botão de template. Utilize novamente o atalho de ações digitando “/” e, em seguida, procure peça opção: “Template Button”.
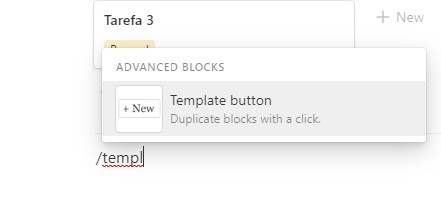
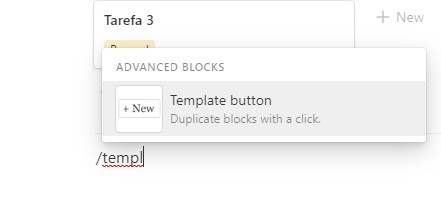
Agora nomeie o seu botão. Em seguida, passe o mouse em cima do seu kanban e verá que aparece um ícone de 6 pontinhos no canto esquerdo dele. Clique nele e, sem soltar, arraste o kanban para dentro da área de “Template” das configurações do botão.
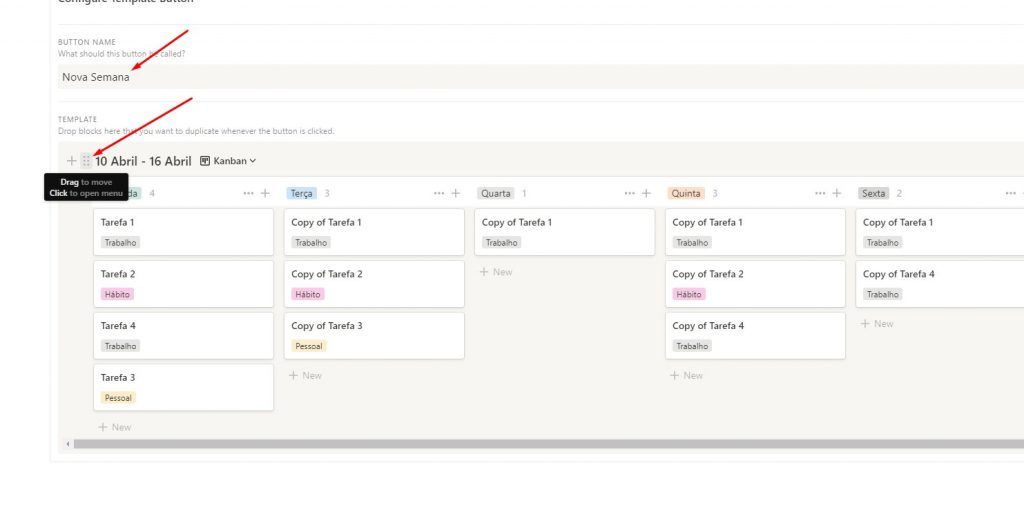
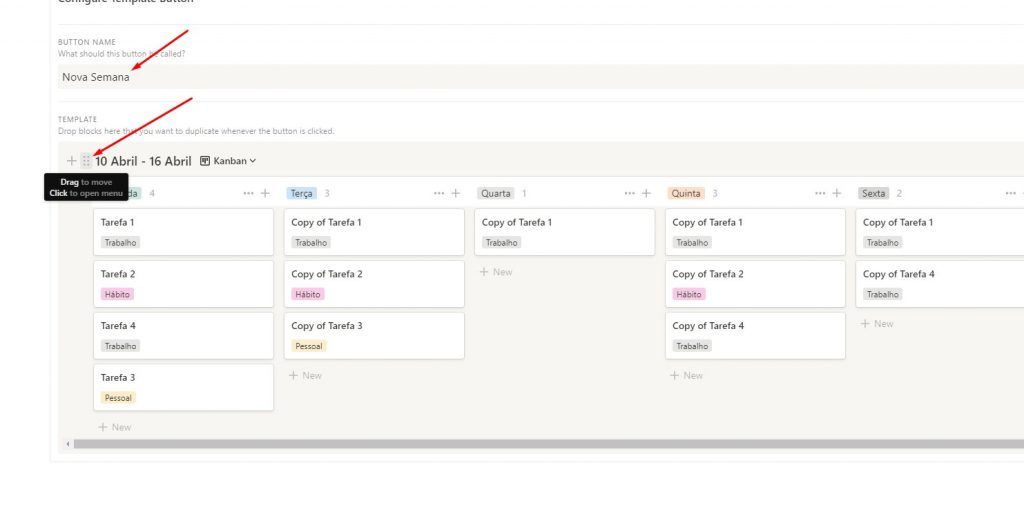
No canto superior dessa configuração do botão clique “Close” para finalizar.
8. Por fim, crie uma lista simples abaixo. Pode, inclusive, apenas inserir o hífen “-” e apertar “espaço” que ele criará já para você a bolinha preta para os itens.
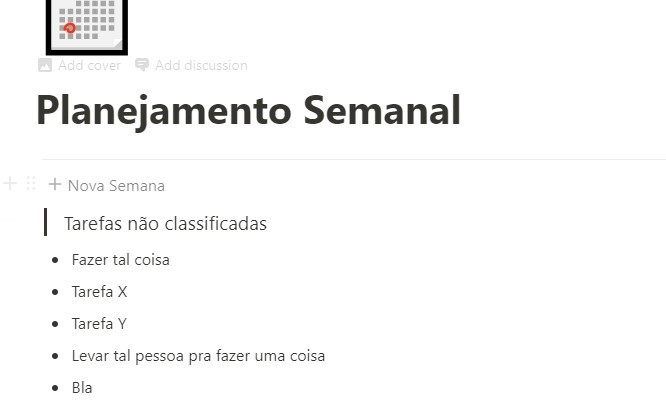
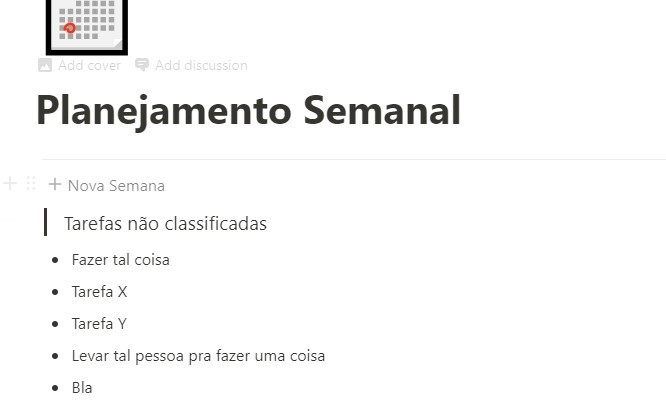
Agora, quando for iniciar uma semana, basta clicar no botão “+ Nova Semana” que ele gerará para você uma base da sua semana.
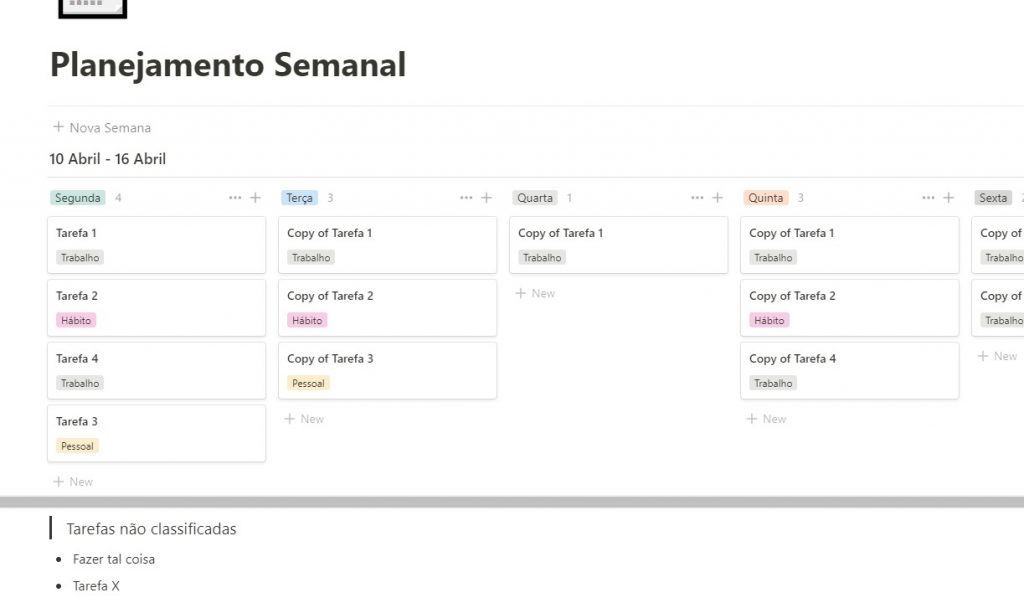
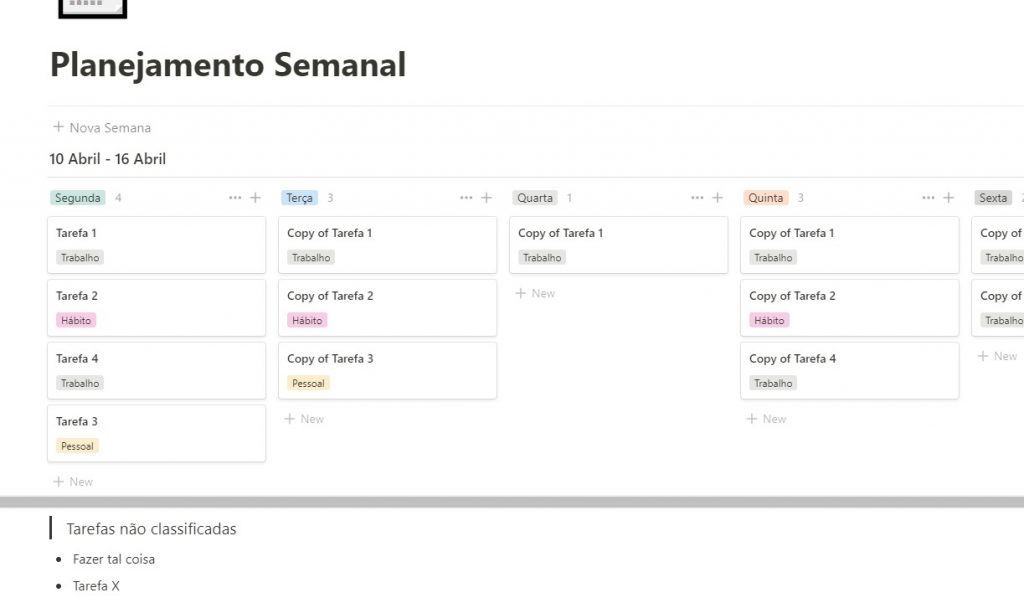
Sugiro sempre renomear a semana com os dias que ela abrange.
Por fim, quando você finaliza uma semana, pode também criar uma nova página chamada “Arquivo” e somente arrastar os kanbans da semana que se passou para lá. Assim você tem um registro das semanas passadas.
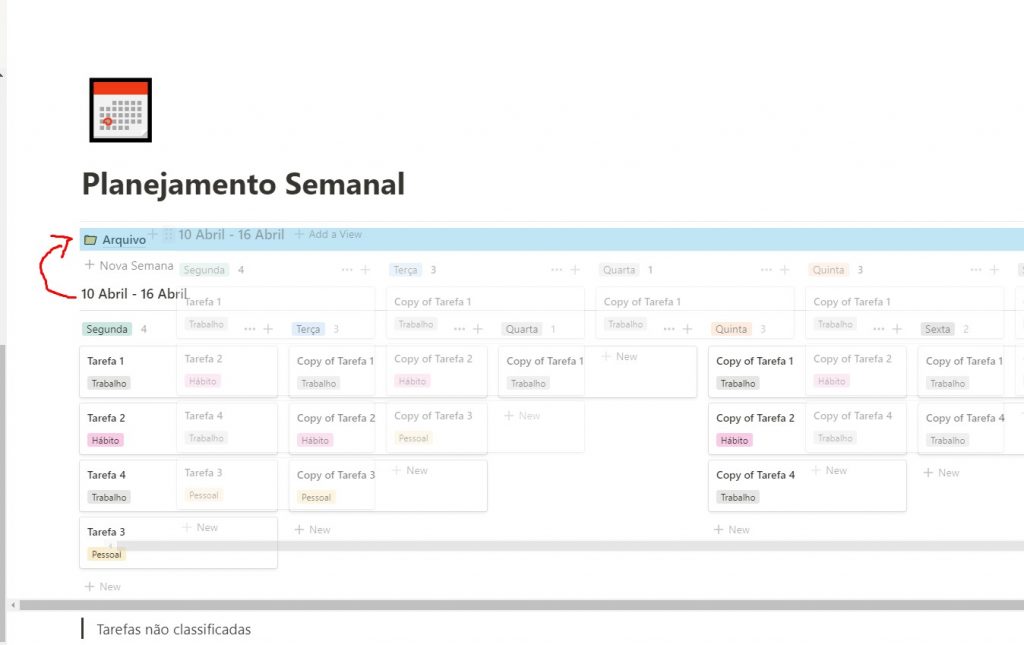
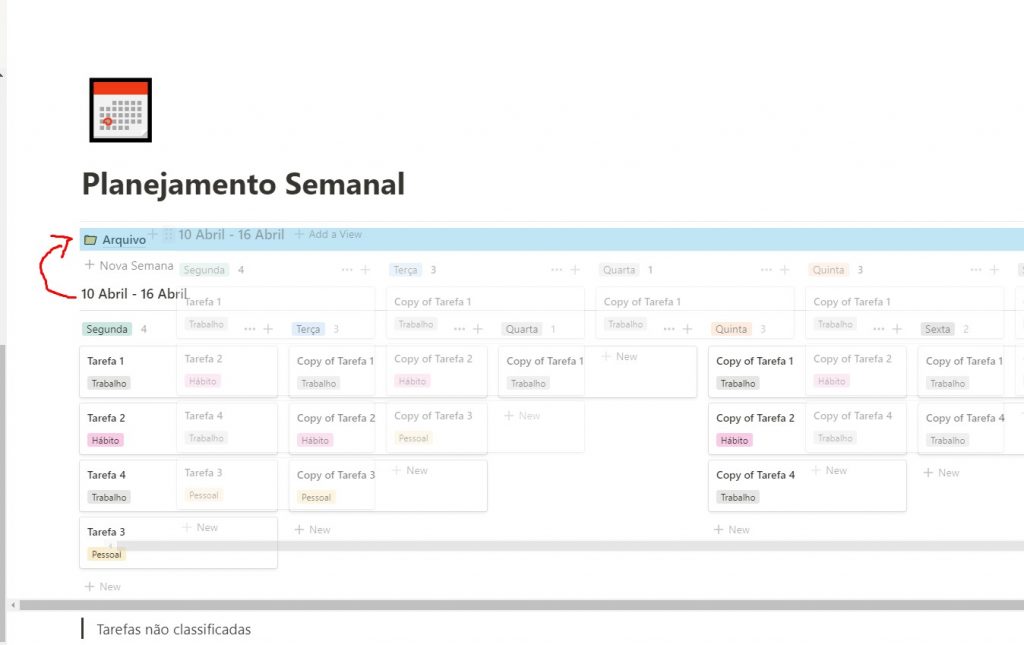
Dicas para o calendário notion de organização
Agora pensando mais em como utilizar a ferramenta, gostaria de te dar algumas sugestões e diretrizes para seu planejamento semanal.
Planeje no Domingo
No final do dia do Domingo, crie sua nova semana. Isto é, clique no botão “Nova Semana” e a popule com as coisas adicionais à base de tarefas.
Por exemplo, pode ser que em uma determinada semana você tenha que ir ao médico na quarta. Então crie uma tarefa para a quarta com esse objetivo.
Ao mesmo tempo, pode observar que não vai conseguir realizar muita coisa em um outro dia pois haverá um evento. Então pode remanejar algumas tarefas para outros dias.
Deixe sempre aberto no seu navegador
Eu utilizo esse planejamento semanal como um guia para meu dia. Ele sempre está aberto em meu navegador e fácil de achar.
Sempre que começo o dia, olho para ele e vejo o que é melhor fazer de início. Assim que vou avançando no dia, sempre retorno a ele para ver qual é a próxima tarefa.
Mantenha o Notion Planner atualizado
Algo que acontece muito é no meio do dia aparecer uma necessidade ou tarefa nova. Em vez de simplesmente guardar na minha memória ou deixar uma mensagem não lida no e-mail ou WhatsApp, eu crio imediatamente uma tarefa no kanban – mesmo que seja para o mesmo dia ou para o mesmo momento.
Não só isso é legal para ter um registro de tudo que foi feito no dia como também dificulta de esquecermos algo.
Reflita sobre a semana
Como agora você terá um registro de tudo que fez na semana, aproveite para refletir sobre seus objetivos, hábitos e rotinas.
Tudo isso vai te ajudar a ser mais consciente de como vive e fazer próximo planejamento semanal melhor.
Conclusão
Utilizar um Notion Planner para planejar minha semana foi uma das coisas mais simples e efetivas que já fiz para me manter sempre avançando nos meus projetos.
Cada um dos meus dias tem, em média, 15 atividades diferentes. De meditação e ir para a academia a realização de tarefas para meus clientes.
Como ele é gratuito, não há porque não tentar e fazer o teste de como melhor funciona para você.
Aí me conta nos comentários como foi a experiência com esse planejamento semanal e o notion planner e se teve alguma dúvida.
Divirta-se!
Receba dois templates do Notion Planner no seu e-mail:
Fonte: andrelug












